CCX 350 Phone
Overview
The Poly CCX 350 phone integrates with Microsoft Teams Voice for all calling features as well as other features. All calls, voicemails, contacts, etc. made from your Poly phone can also be found in Teams Calls using your desktop or mobile device.
Learn more about other models:
Trio C60 Touchscreen Conference
Headsets
This model does not have Bluetooth, so if you would like to use a headset, it will need to have a USB (type C) connection or RJ-9 headset port.
Poly CXX 350 Controls
View the following screenshot to match the controls with the descriptions.
View ScreenshotPoly CCX 350 controls.
| Button | Description |
|---|---|
| Message waiting indicator | Blinking red light means new or unread voicemails are available, incoming call, and missed calls. |
| Teams | Teams button brings up the Home screen. |
| Home | Home button opens Settings menu. |
| Circular navigation | Press on the outside ring to navigate up, down, left, right through screen options. Press the center check mark to select highlighted option. |
| Options buttons | Buttons below the screen correspond to selections on screen: calls, voicemail, contacts, lock. |
| Headset | Option to use headset to answer call. |
| Speaker | Option to use speaker to answer call or use speaker during active call. |
| Mute | Quick access to place caller on mute. If red during a call, you are on mute. |
| Volume | Adjusts the volume of the handset, headset, speaker, or the ringer. |
| Transfer | Will immediately transfer call. |
| Hold | Quick access to place caller on hold. Hold options are available on screen. |
| Back | Back to previous screen. |
On-screen Call Features
| Feature | Action |
|---|---|
| Answer a call | Select answer. |
| Place a call on hold | Select the hold icon |
| Retrieve a held call | Select Resume. |
| Ending a held call | Select Resume |
| Change available status | From home screen, navigate and select hamburger menu View ScreenshotSettings/Status menu |
Device Settings
| Feature | Description |
|---|---|
| Language | Set language preference. |
| Date & Time | Change time zone. |
| Display | Change backlight, idle intensity, screen saver background, power saver. |
| Headset | Control echo cancellation. |
| Accessibility | Set accessibility settings. |
| Reboot phone | For admin use. |
| What's new | Not enabled on this phone. |
| About | Information about this phone, IP address, versions, etc. |
| Debug | For admin use. |
| Admin Only | For admin use. |
| Diagnostics | Diagnostics. |
Sign In and Out
Department Phone Sign In
Contact the Tech Support staff in your department to sign in to the department account.
Individual Phone Sign In
You will need to generate a code from your phone to sign in to your Teams account.
Get your code:
- From the start screen on your phone, navigate down to highlight the Refresh code button.
- Press the center check mark in the circle navigation to select the button.
- From your computer or mobile device, go to the Microsoft Device Login page.
- Enter the generated code from the CCX 350 screen.
- Choose your work account.
- Select Continue from the Microsoft Authentication Broker message.
After a few seconds, your phone will begin actively connecting and will sign you into your Teams phone home screen.
To Sign Out
- Press the Home button that takes you to the Settings menu.
- Navigate down to highlight Sign out.
- Press the checkmark to select.
Navigating Screen
The steps in the following instructions, 'navigate to' and 'select' refer to the circular navigation control on the outside of the phone.
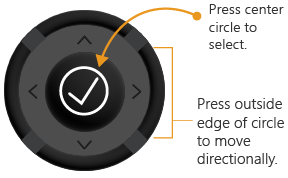
Navigation - To navigate through screen options, press left, right, up, and down on the outer edge of the circle navigation to highlight options.
Select - Press the checkmark in the center of the circle navigation to select the option.
Press outside circle to navigate. Press inside circle to select.
Accessibility Features
If you need assistance turning on the accessibility features on your phone, contact the Tech Support staff in your department.
To enable Accessibility features:
- Press the Home button that takes you to the Settings menu.
- Navigate to and select Device settings.
- Navigate to and select Accessibility.
- Navigate to and select toggle switch on to enable Accessibility Settings.
You will find the following features available:
- High Contrast Mode: Increases the color contrast in the local interface. Toggle on or off.
- Large Text: Increases the size of the text in the local interface. Tap Large Text to open size options.
- TalkBack: Built in screen reader that voices all visible elements to assist with navigating phone’s features. Contact the Tech Support in your department if you need assistance enabling this feature.
- TalkBack Tutorial is available once TalkBack feature is enabled.
- Color Correction: Adjusts colors to compensate for red-green or blue-yellow color blindness.
Place & Receive Calls
Place a Call
To place a call, do one of the following:
- Pick up the handset and use the number pad to dial out.
- Press the headset or speakerphone icon on the phone and use the number pad to dial out.
- Navigate to Contacts, then select contact to place the call.
- Press Teams button to view options.
- Press button under Contacts.
View ScreenshotPress button below the Contacts icon. - Navigate to or type the phone number of the person you wish to call.
- Navigate to highlight number or person and select.
Receive Calls
When you receive an incoming call, your screen will show caller information and you will have the option to answer the call or disconnect the call.
View ScreenshotPress buttons below icons to answer or disconnect calls.
To answer the call, use one of the following:
- Lift the handset to answer.
- Press the Speaker button.
- Press the Headset button to answer through your headset.
- Press the button under the green phone icon. This will activate your speaker.
To disconnect, press the button below the red phone icon.
Return Calls
- Press the button under Calls log.
- From the Recent or Favorites tab, navigate to person or number you wish to return call and select.
View ScreenshotPress button below for Recent, Favorites or Home
You can also return calls from voicemails.
Place Call on Hold
There are two ways to place call on hold:
- Press on the Hold button on the outside of the phone.
- Select the button below the 3 dots, then select option to Hold.
View ScreenshotPoly CCX 350 hold button from screen.
Call Forwarding
You can set up calls to be forwarded to one or more people in your absence or as needed.
- Press the Home button to open Settings.
- Navigate down to Calling and select.
- Navigate down to Call forwarding and select to toggle option on.
View ScreenshotSelect to change options. - Navigate down to Forward to and select.
You have the option to forward directly to voicemail or select contact or number to forward to another person.
To forward to another person:
- Select Contact or number radio button.
- Type number of Contact.
- Select number.
- You can add a new contact or number.
Also Ring
Select Also ring to add more contacts to receive your calls in addition to yourself.
View ScreenshotSelect to change options.
Unanswered Calls
Select If unanswered to choose what to do if call is unanswered. This will ensure you have properly set up your voicemail to pick up your calls if unanswered or direct it to other options.
View ScreenshotSelect radio button to choose option.
Delegates
Assigning Delegates
You can assign delegates to receive and place calls on your behalf.
This is a two-step process: 1) Assign a delegate, 2) Forward calls to the delegate.
I. Assign a Delegate
- Press the Home button to open Settings.
- Navigate to Manage delegates and select.
- Navigate down to Add delegate. A cursor will show in the field when selected.
- Type the name or number or the person you want to assign as a delegate.
- Navigate to and select desired permissions on or off.
- Navigate to and select the checkmark at the top-right to save.
View ScreenshotSelect the toggle switch to turn on/off.
II. Forward Calls to Delegate
- Go back to Settings.
- Navigate down to and select Calling.
- Navigate down to and select Call forwarding to toggle option on.
- Navigate down to and select Forward to.
- Navigate to options to toggle on or off as needed.
View ScreenshotSelect the toggle switch to turn on/off.
Remove a Delegate
- From Settings, navigate to and select Manage delegates.
- Navigate down to highlight and select your delegate.
- Navigate down to Remove delegate or edit as necessary.
- Navigate to and select the checkmark at the top-right to save.
View ScreenshotPress Remove delegate option.
An additional method to manage your delegates through your Teams app.
Delegate Role
Receive Calls
When you have been assigned the delegate role and calls are forwarded to you, calls that you receive for the person for which you are a delegate will show their name in the screen text.
View Screenshot
Place Calls
To make a call on their behalf:
- Begin dialing the number just as you would to place a call for yourself.
- Within 5 seconds, the screen will show you and your delegate.
- Navigate to the person you support and press Select.
View ScreenshotSelect yourself or person you support.
If Unanswered
If you, as the delegate, cannot answer the call, the phone rules set by the person you are representing will apply. For example, if that person has ‘If unanswered’ forward to voicemail, the call will go to their voicemail.
Delegate Permissions
You may have been given permission to manage other delegates and call permissions for the person you support. To manage those permissions:
- Press the Home button that takes you to the Settings menu.
- Navigate down to highlight Manage delegates and select.
- Navigate down to the person you support and select.
You will see 3 options: View Permissions, Change delegates, Change call settings.
View Permissions
This option allows you to view the permissions given to you by the person you support. Only the person you support can change these permissions.
Change Delegates
If you have been given this permission, you can view or change other delegate's permissions. Note, you are not able to change your own permissions. That will be done by the person you support.
- Press the Home button that takes you to the Settings menu.
- Navigate down to highlight Manage delegates and select.
- Navigate down to the person you support and select.
- Navigate to and select Change delegates.
- Navigate to and select the delegate you want to manage.
- Use the navigation buttons to highlight the toggle switches. Once the toggle is highlighted, press select to toggle on or off. You can also remove other delegates from this screen, as well.
- Navigate to and select the checkmark at the top-right to save.
View ScreenshotSelect the toggle switch to turn on/off.
Change Call Settings
This option allows you to change the forwarding options of the person you support, such as forwarding to you or their voicemail, ring others, or what to do if the call is unanswered.
Transfer & Conference Calls
You can transfer calls immediately to another user/department or you can use Consult to speak to the recipient before transferring.
Immediate Transfer
You have two options to immediately transfer a caller: Use the transfer button to the right of the keypad or navigate through the screen options.
From Transfer Button Outside of Phone
- Select the Transfer button.
View ScreenshotTransfer button on outside of phone. - Dial number of person/department receiving transfer.
- Navigate to and select the number you entered.
View ScreenshotNavigate to number and select.
Once the transferred call has connected, the call will end for you.
From Screen Options
- While on an active call, press the button below Transfer option.
View ScreenshotTranfer icon and button. - Type the number of person/department receiving transfer.
- Navigate to and select the number you entered.
View ScreenshotNavigate to number and select.
Once the transferred call has connected, the call will end for you.
Consult Before Transfer
- Press the button below the Transfer icon.
View ScreenshotTransfer icon and button. - Navigate to and select Consult first. This will place the caller on hold.
View ScreenshotSelect Consult first option. - Type the number of the person or navigate down to find the person in your recent calls and select.
If Call is Accepted
- Press up on the circle navigation to select the person receiving the transfer.
View ScreenshotNavigate up and select original caller. - Select Transfer from your options.
View ScreenshotHighlight caller and select transfer.
This will end the call for you.
If Call is Declined
- End the call with the consulted person by pressing the button below phone icon.
- Press green triangle to open call with original caller or select transfer icon to try another person.
View ScreenshotPress button below the green arrow.
Additional Options
Swap Call
While on a Consult, Swap call connects you to the original caller and puts the consulted person on hold.
After consultation, Swap call back to original caller:
- Navigate up to highlight original caller at top of screen.
- Press center checkmark to select.
- From the options panel, navigate to and select Swap call. This puts your consult on hold and connects you to the original caller.
View ScreenshotChoose Swap call from options.
Use the same process above to return to Consult.
To transfer after second consult:
- Navigate to and select original caller on hold.
- Navigate to and select Transfer.
Conference Call
To add people to an active call:
- Select the button below the people icon.
View ScreenshotSelect button under people icon. - Navigate to person to be added and select or select Add people to type a number.
- If typing a number, navigate up to top of screen to highlight number and select.
View ScreenshotListing of call options.
Voicemail
Voicemail Set-up
To set up or change voicemail greetings or check voicemail:
- Press the Home button to open Settings.
- Navigate to Calling and select.
- Navigate down to Voicemail – Change voicemail greetings and select.
- The system will call voice operated Menu directions. Follow Menu prompts.
Notifications
If you have received a voicemail:
- The notification indicator above the screen will blink red.
- You will receive an email with the audio file of the message with a transcription (when possible).
- The voicemail icon on your Poly screen will show a red dot on the top-right corner of the icon.voicemail notification red dot top-right corner.
Check Voicemail
To check voicemail on your Poly CCX 350, you can press the button under the voicemail icon.
View ScreenshotVoicemail notification red dot top-right corner.
Voicemail messages will be emailed to your Outlook account with an audio file and transcription, if available. You can also check your voicemail in your Teams Calls feature.
Managing Contacts
You must use the CCX 600 phone or use the Teams app to manage your contacts.
Support
Technical Support: itcsc@ku.edu | 785-864-8080
Training Support: training@ku.edu | 785-864-5155